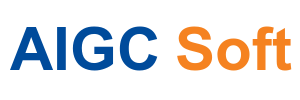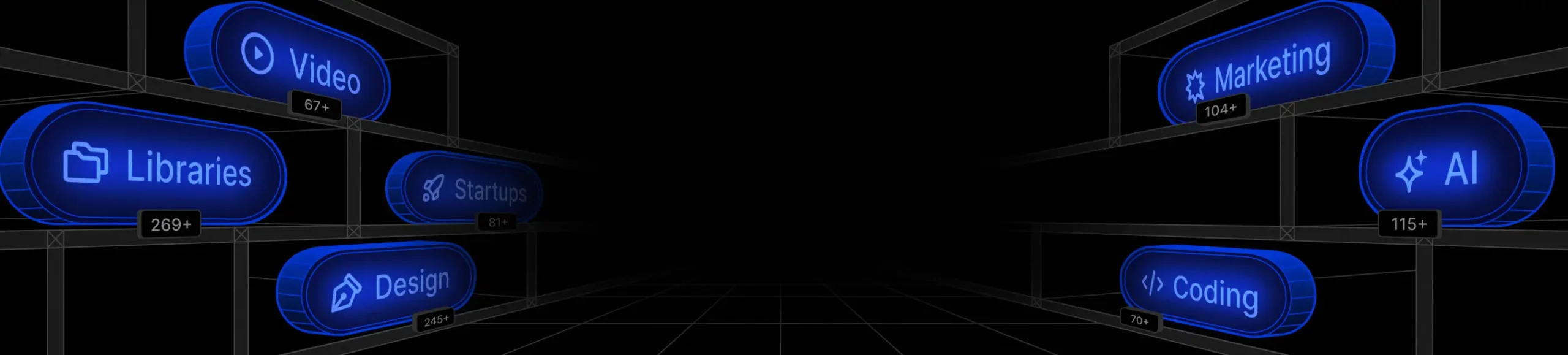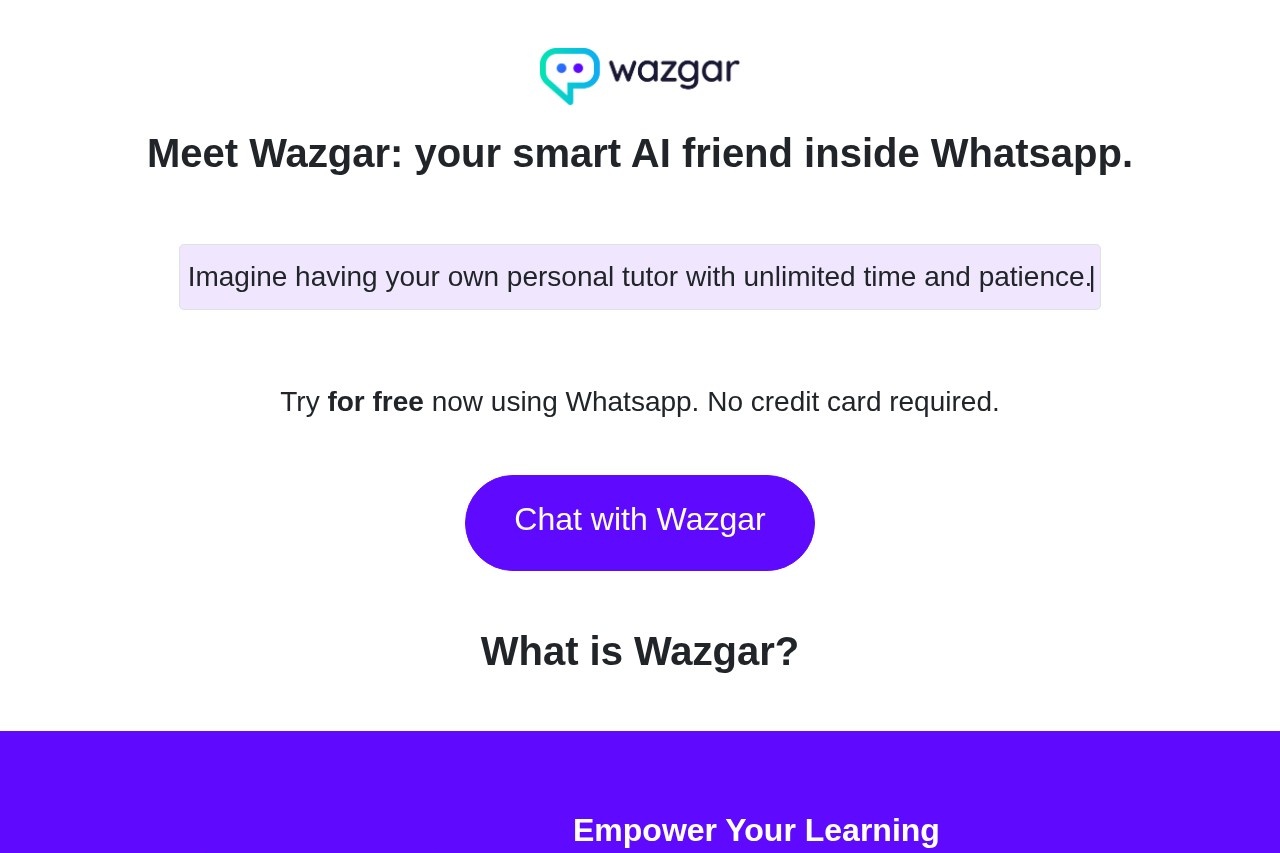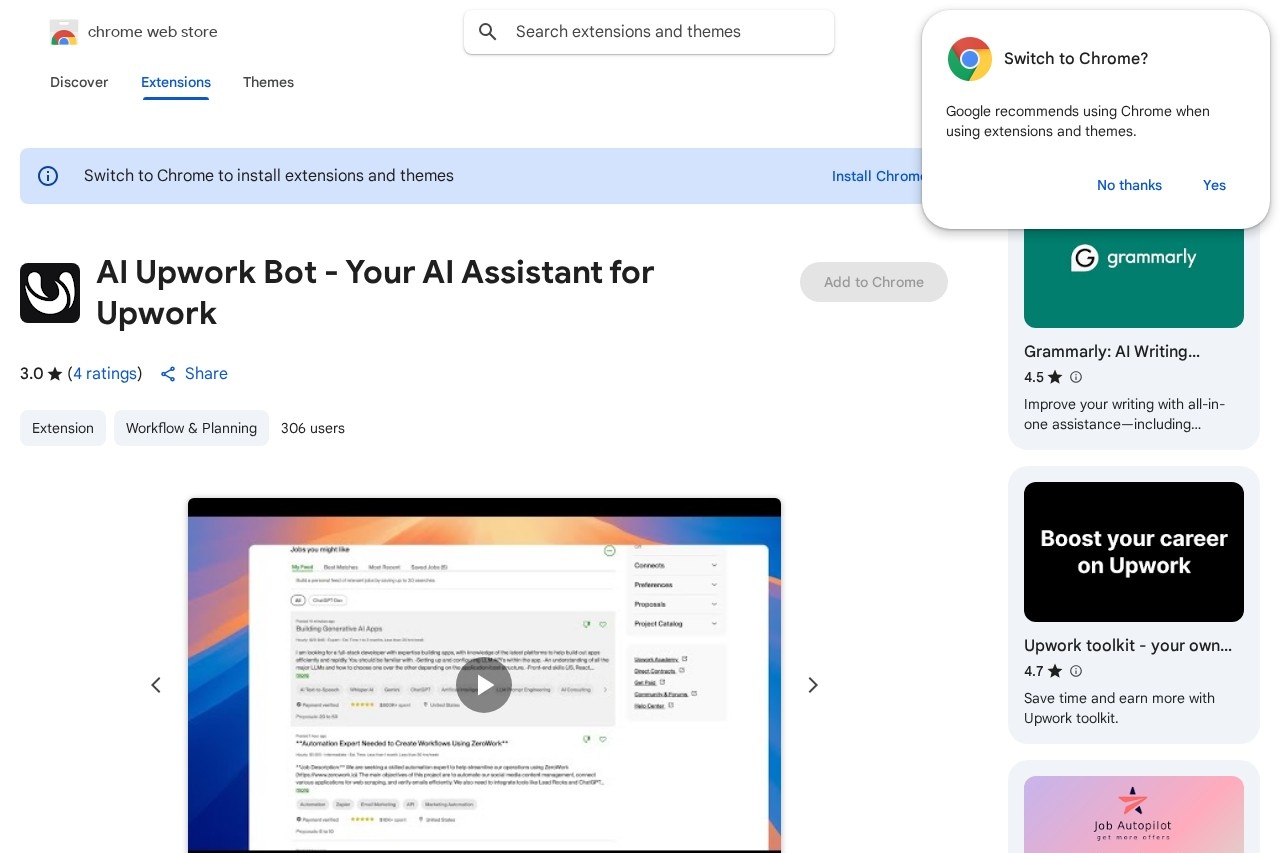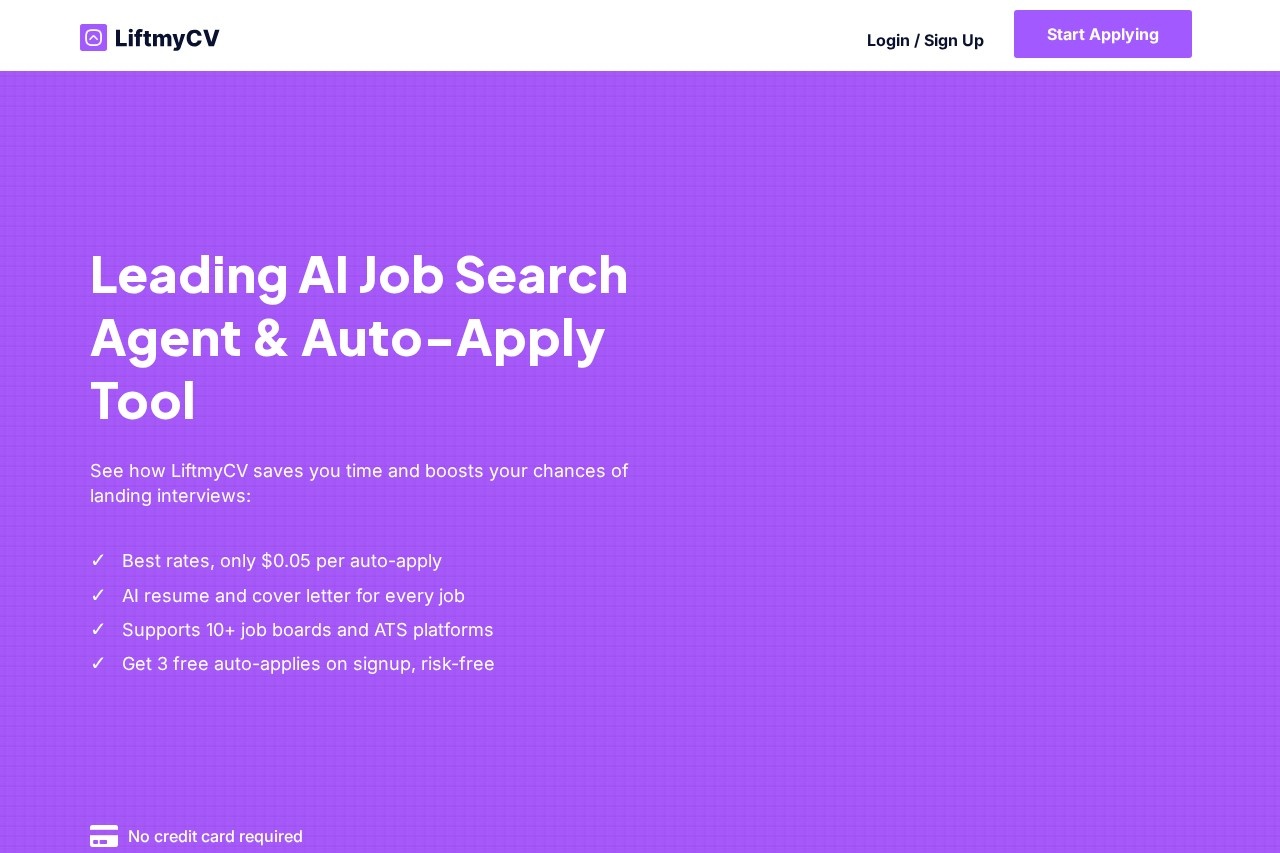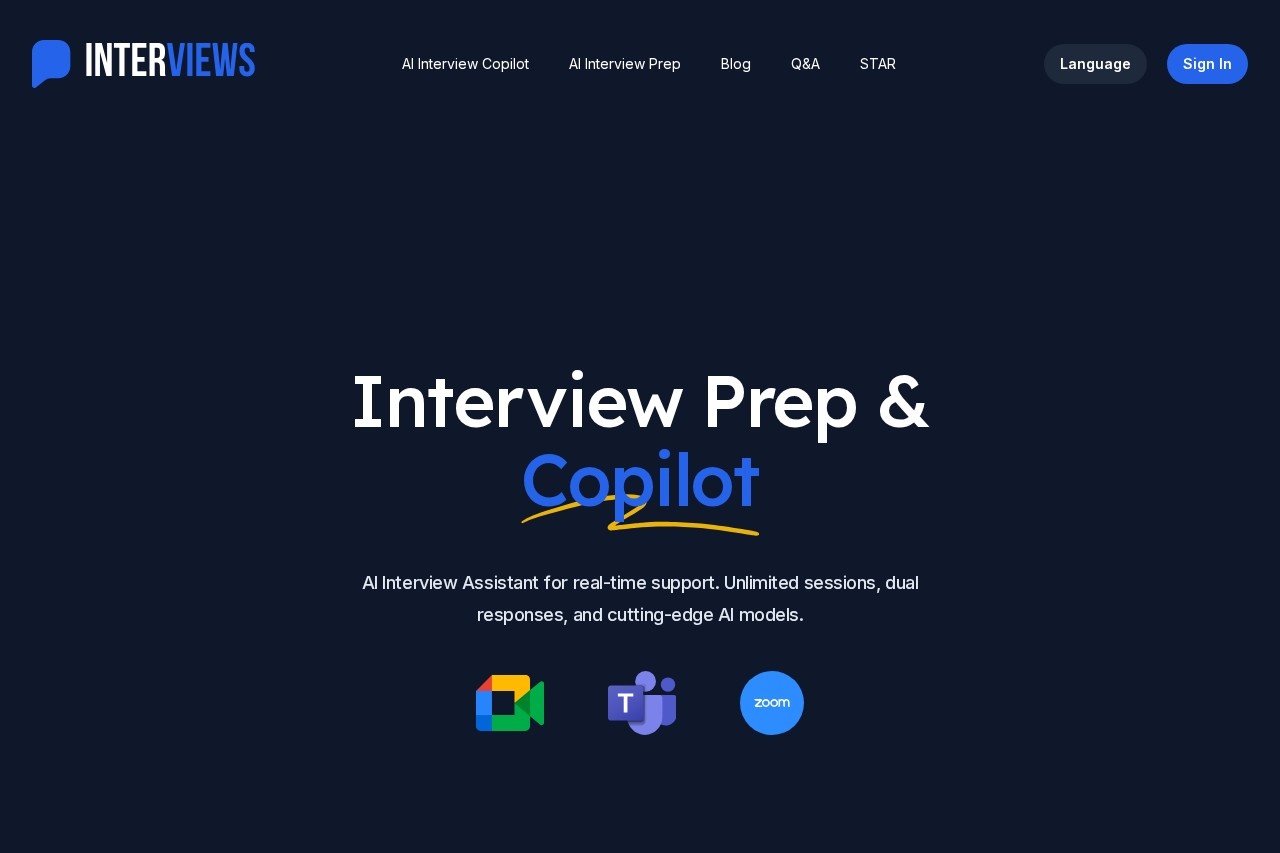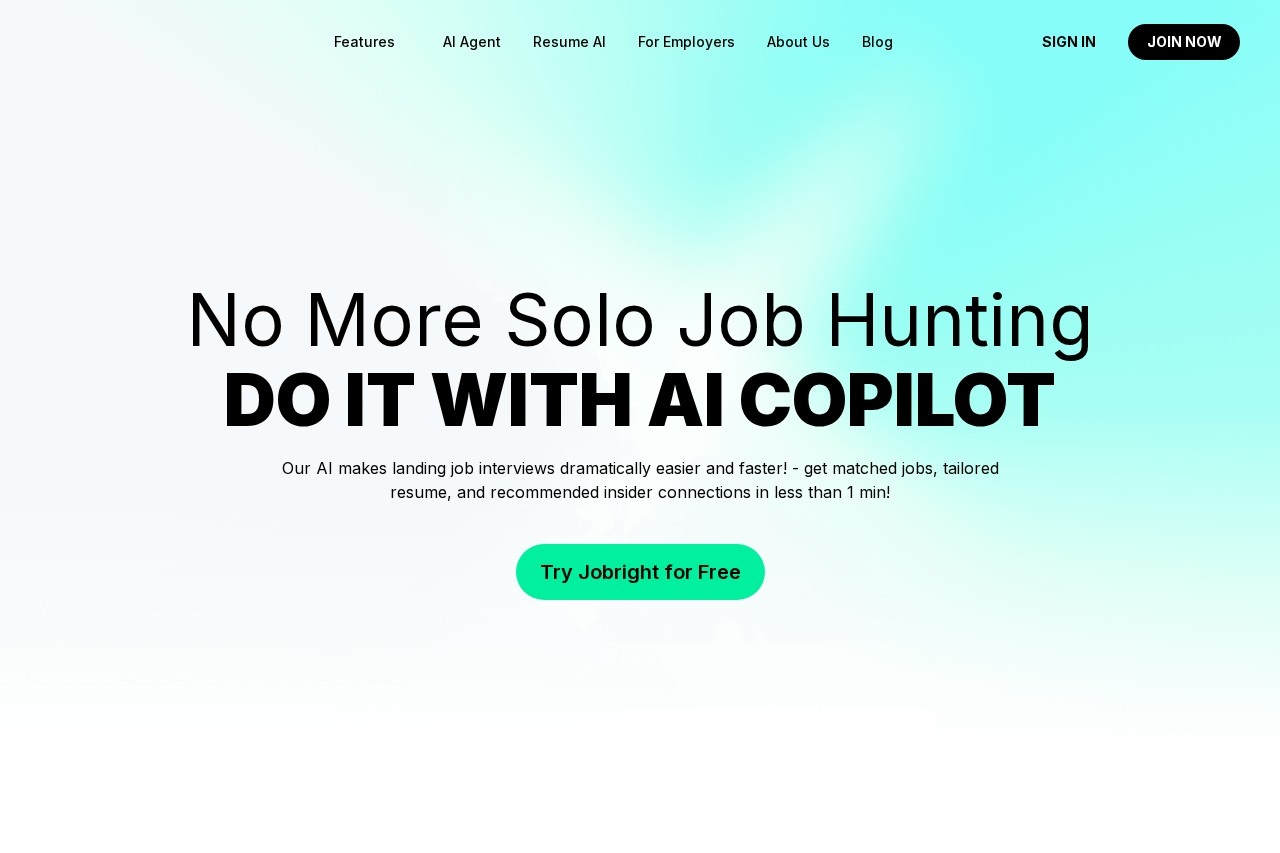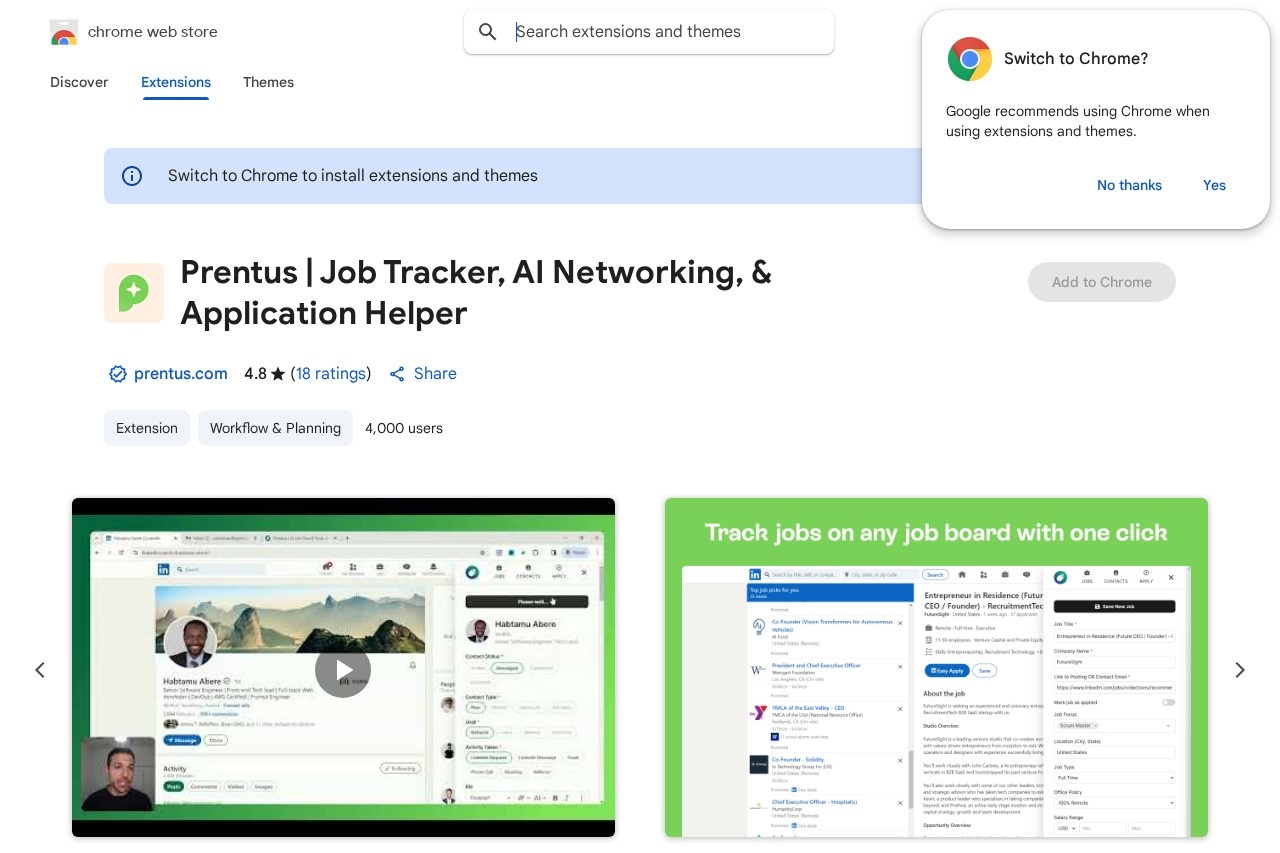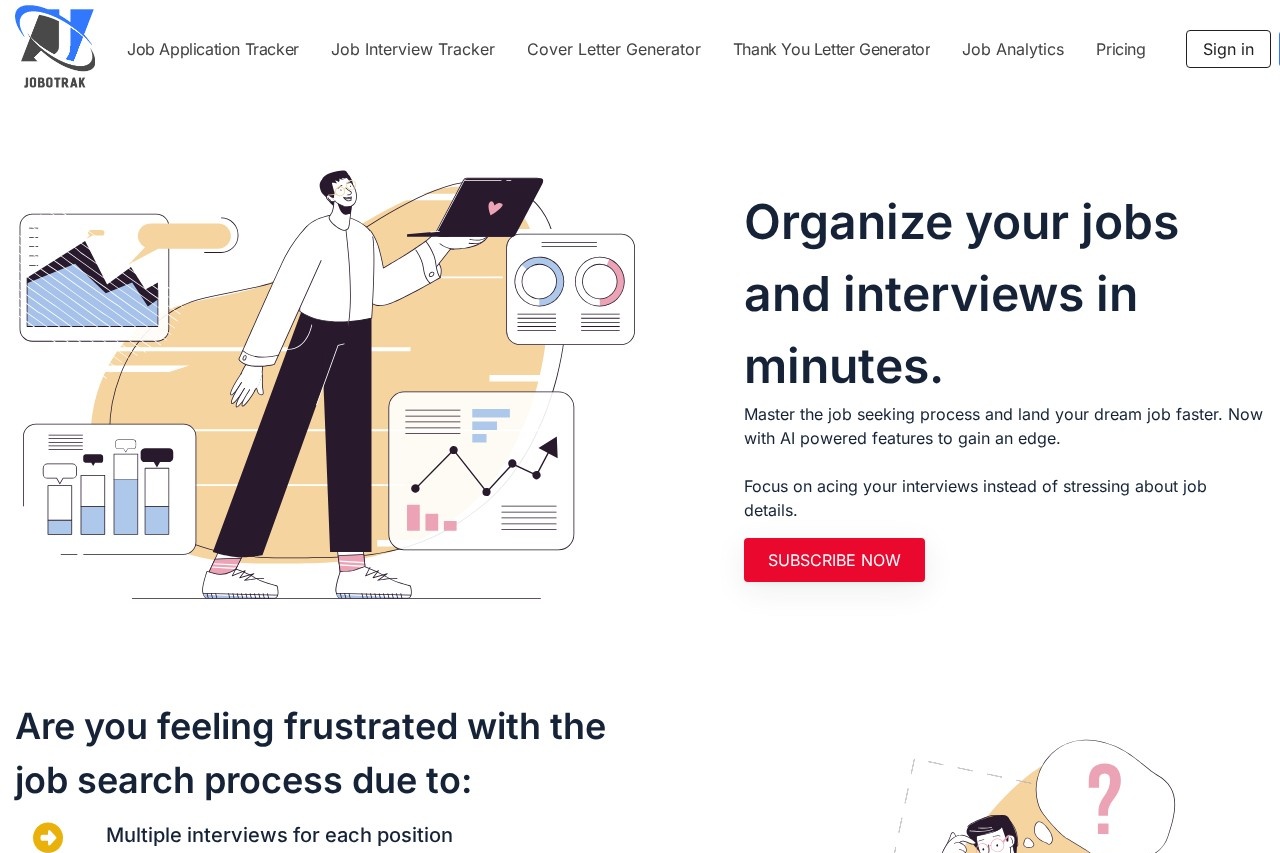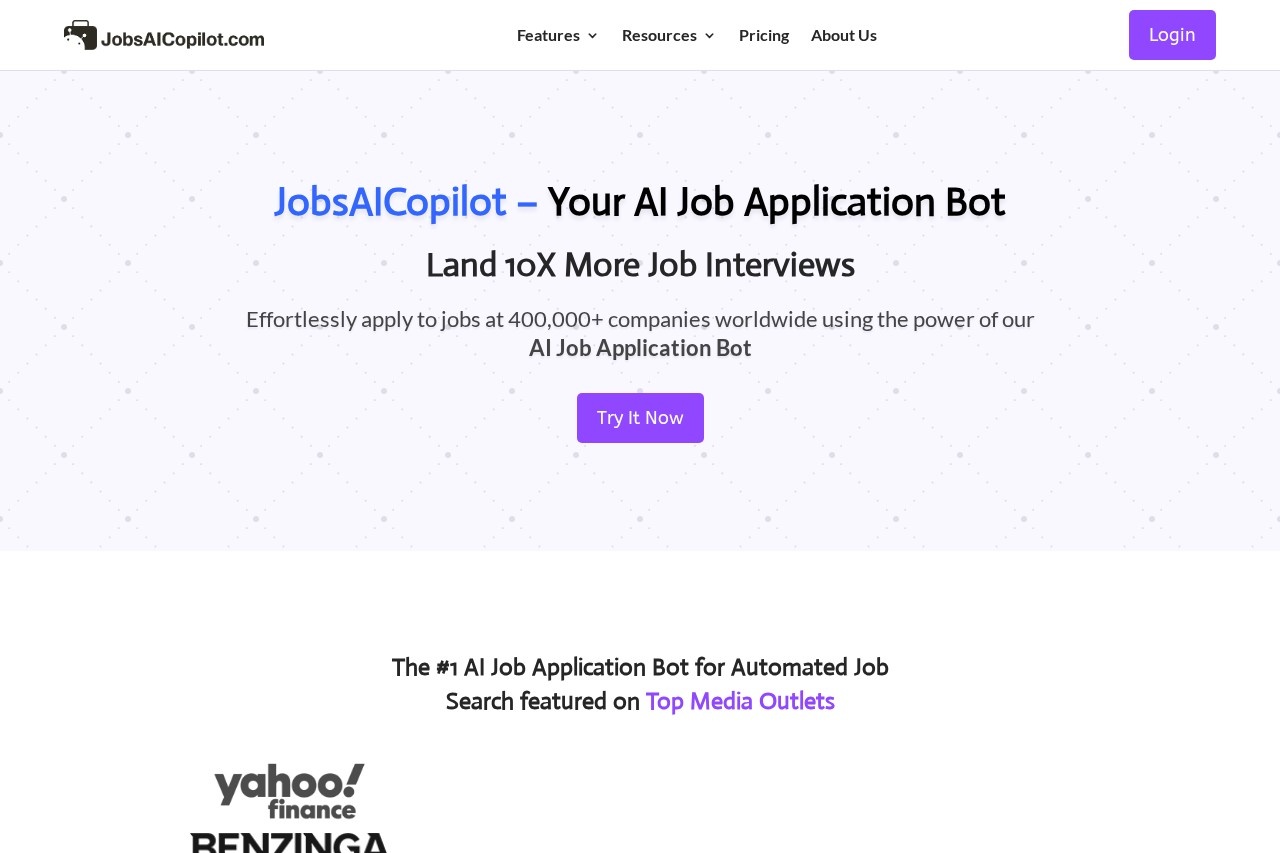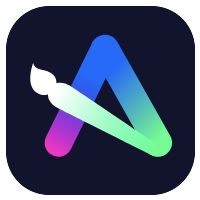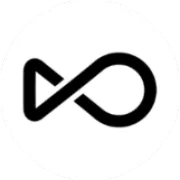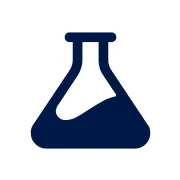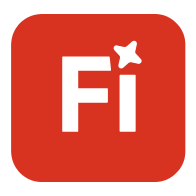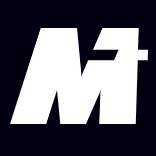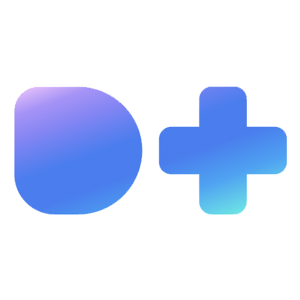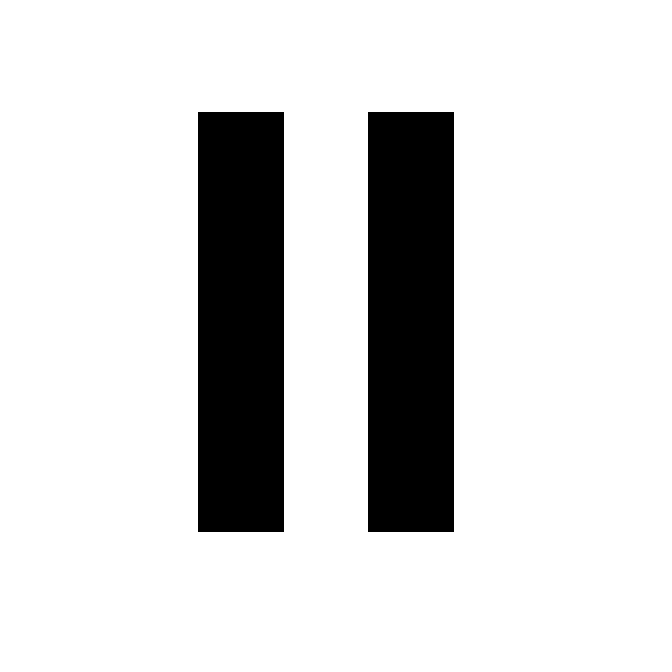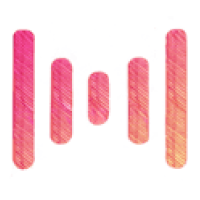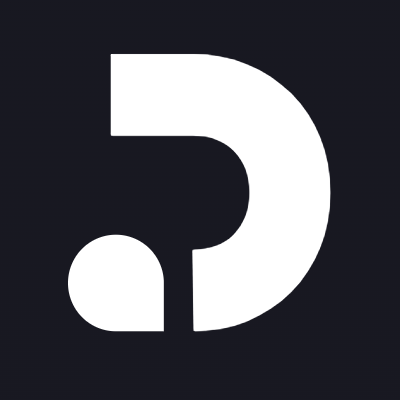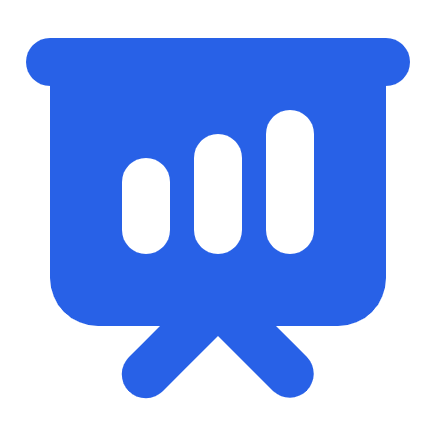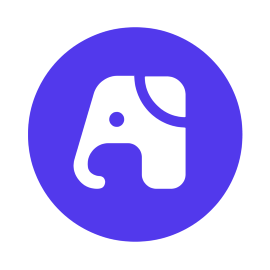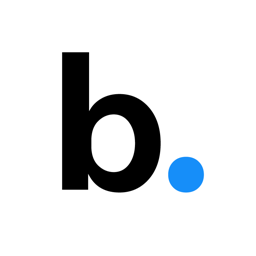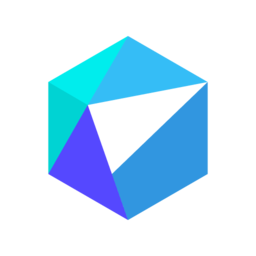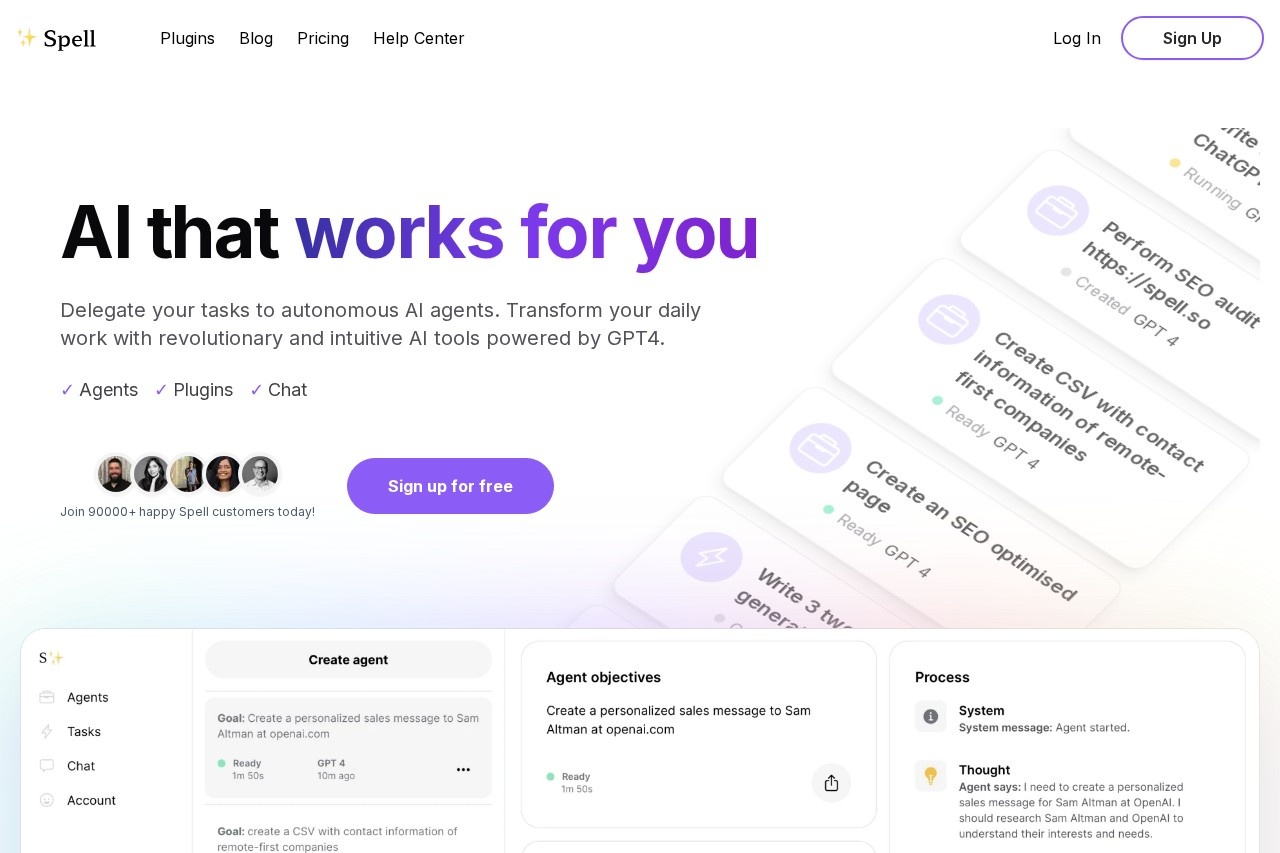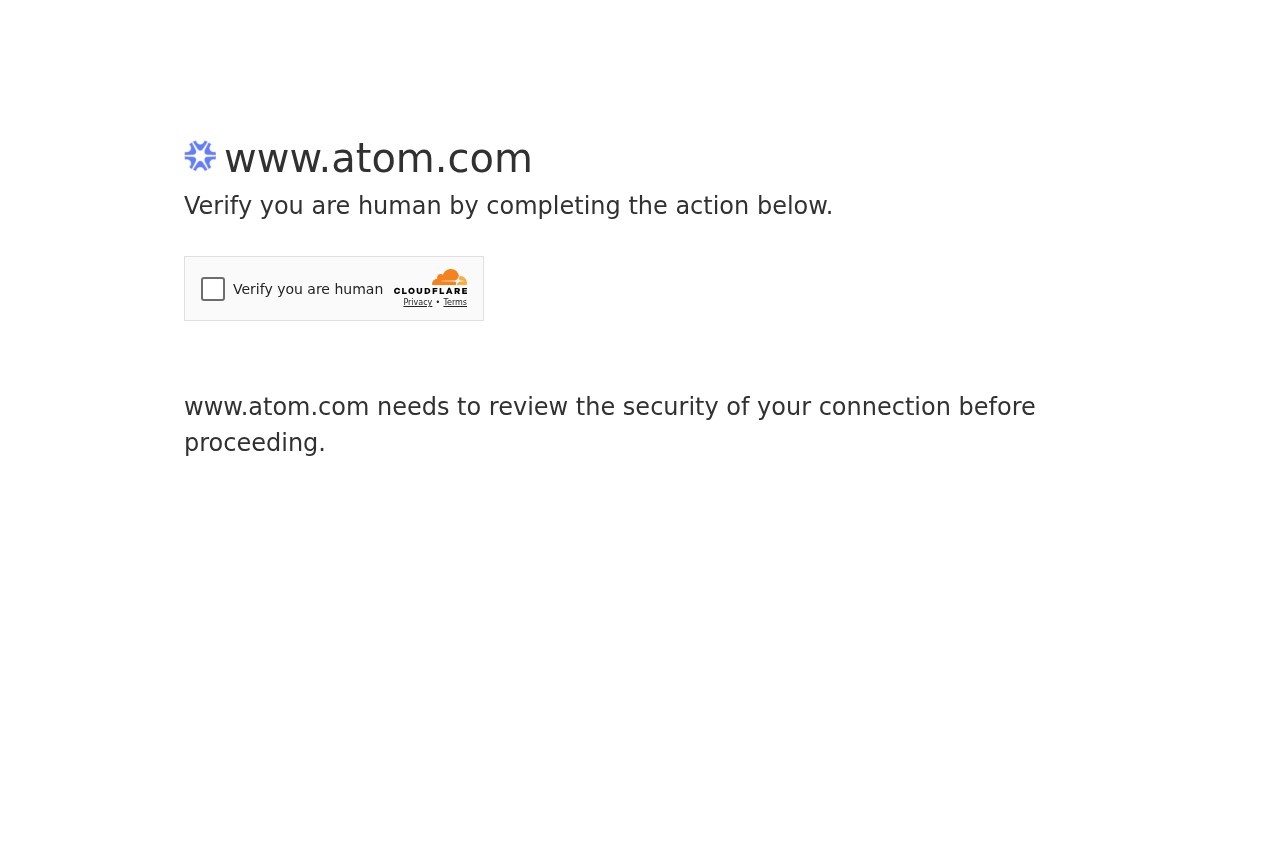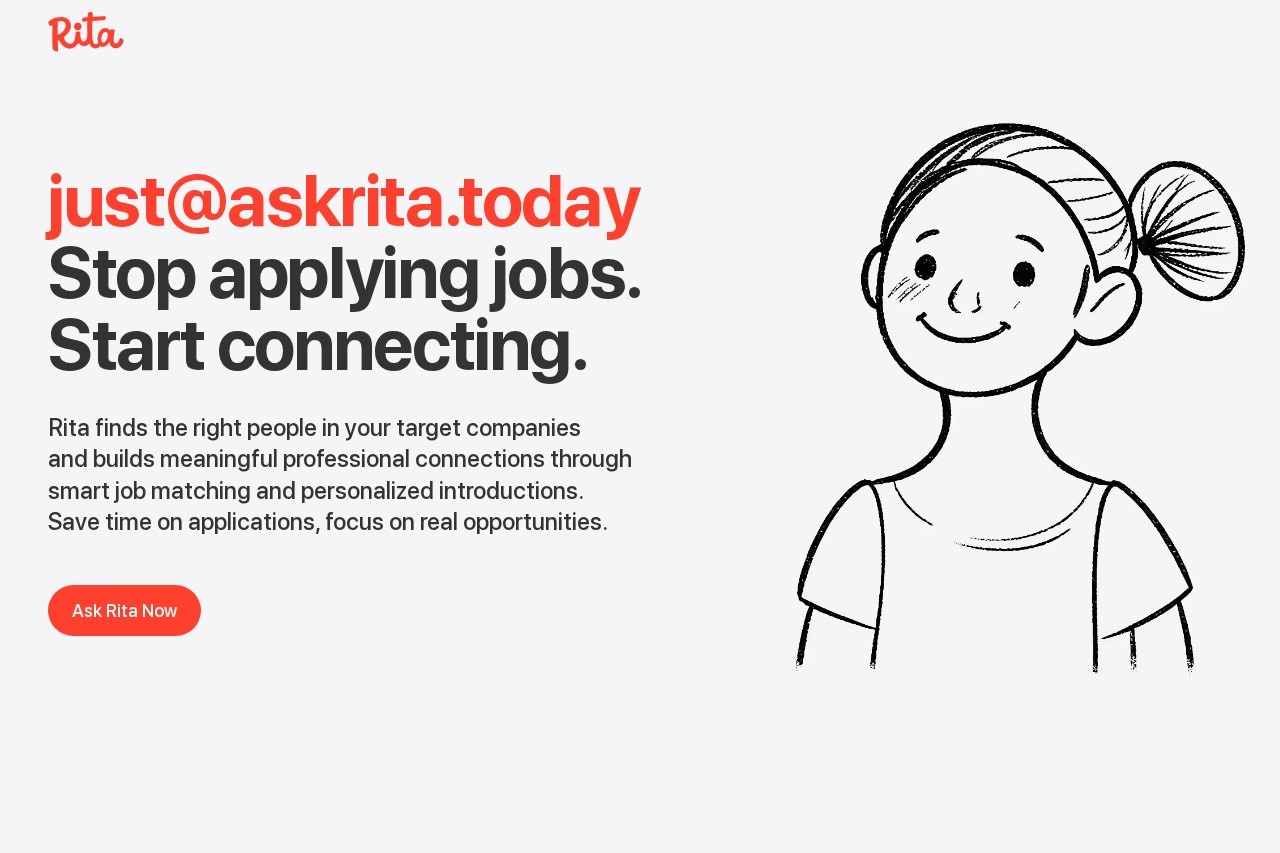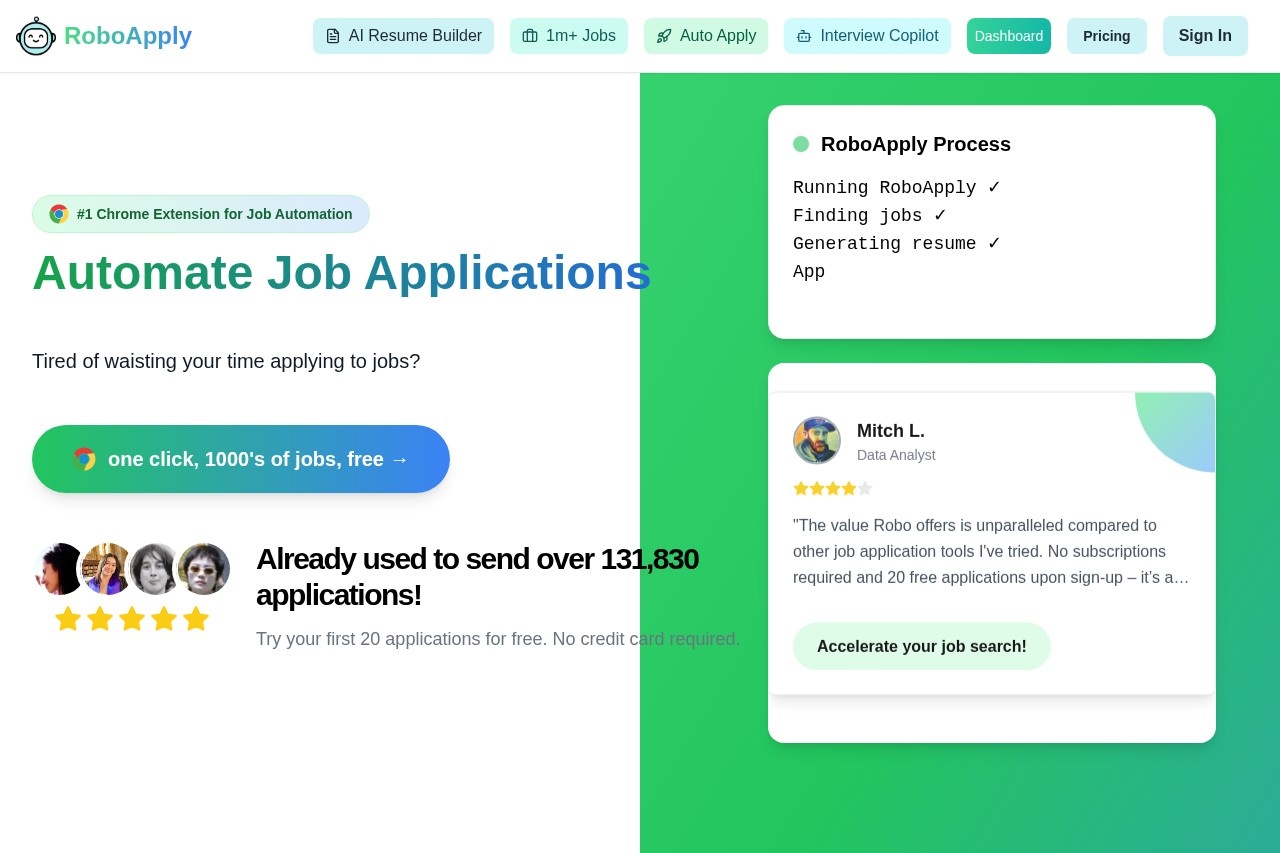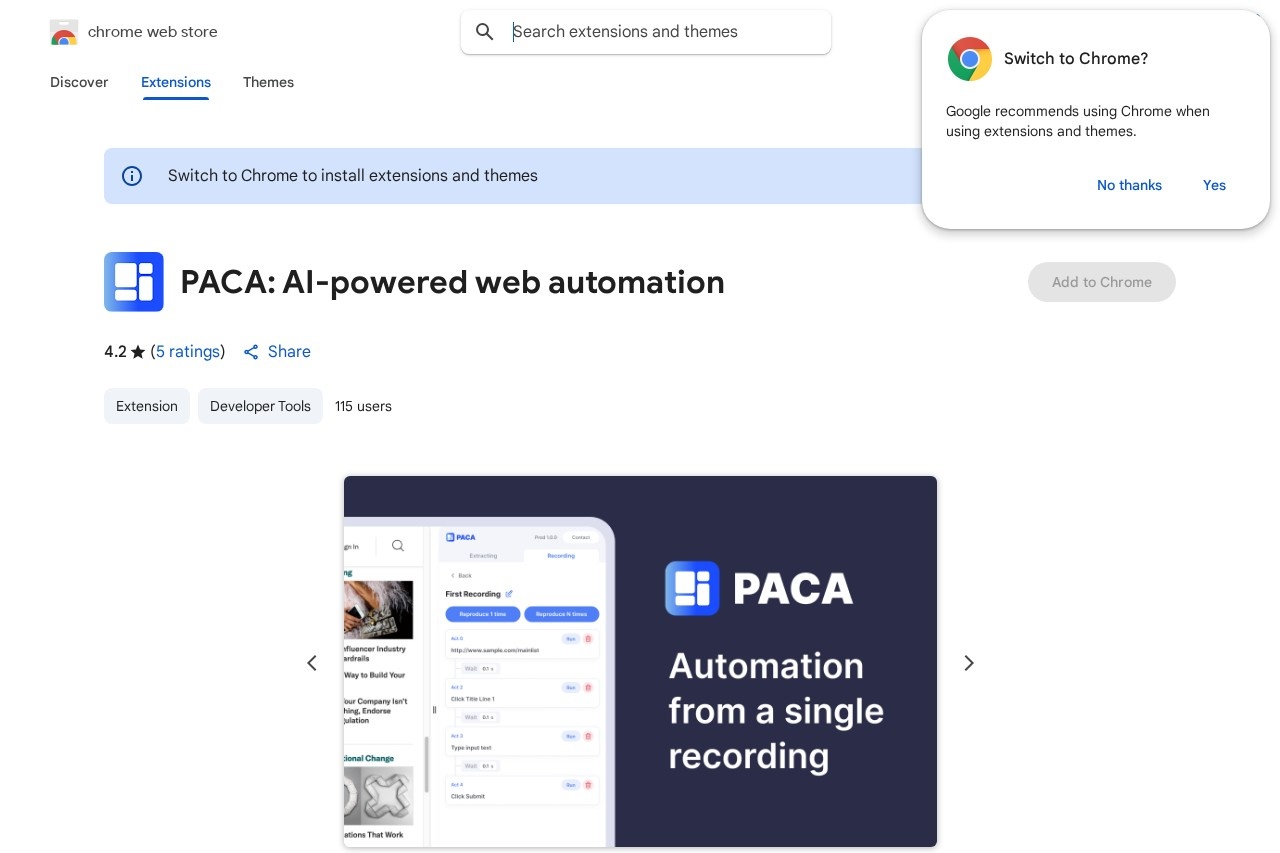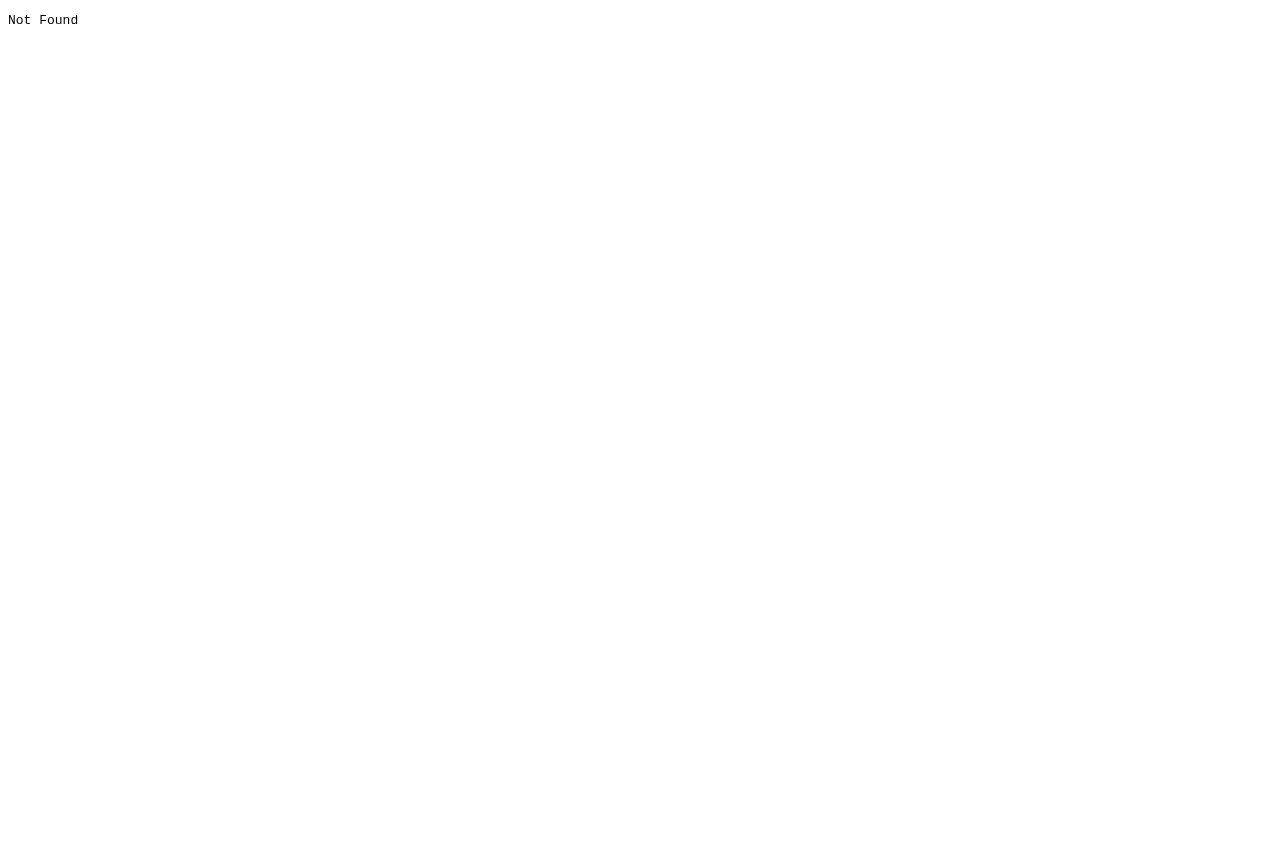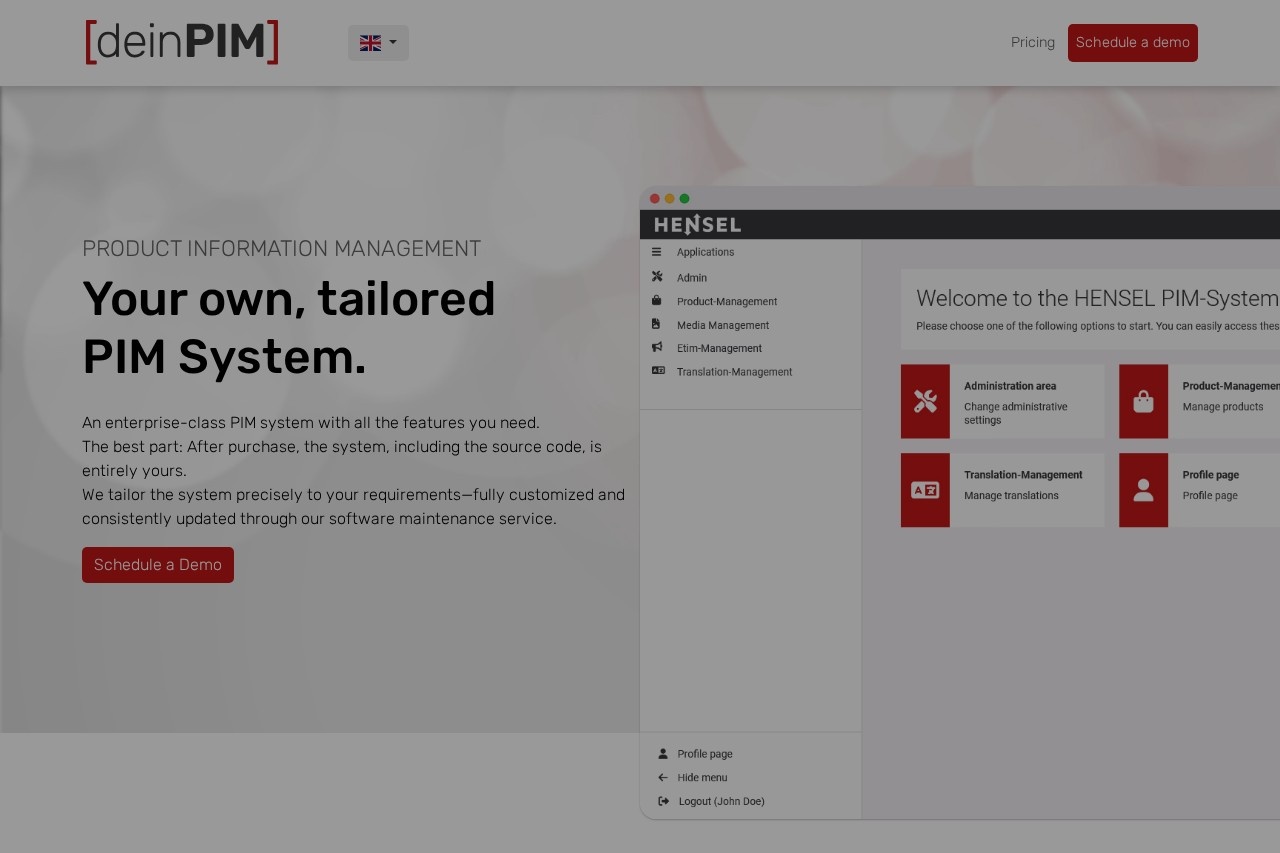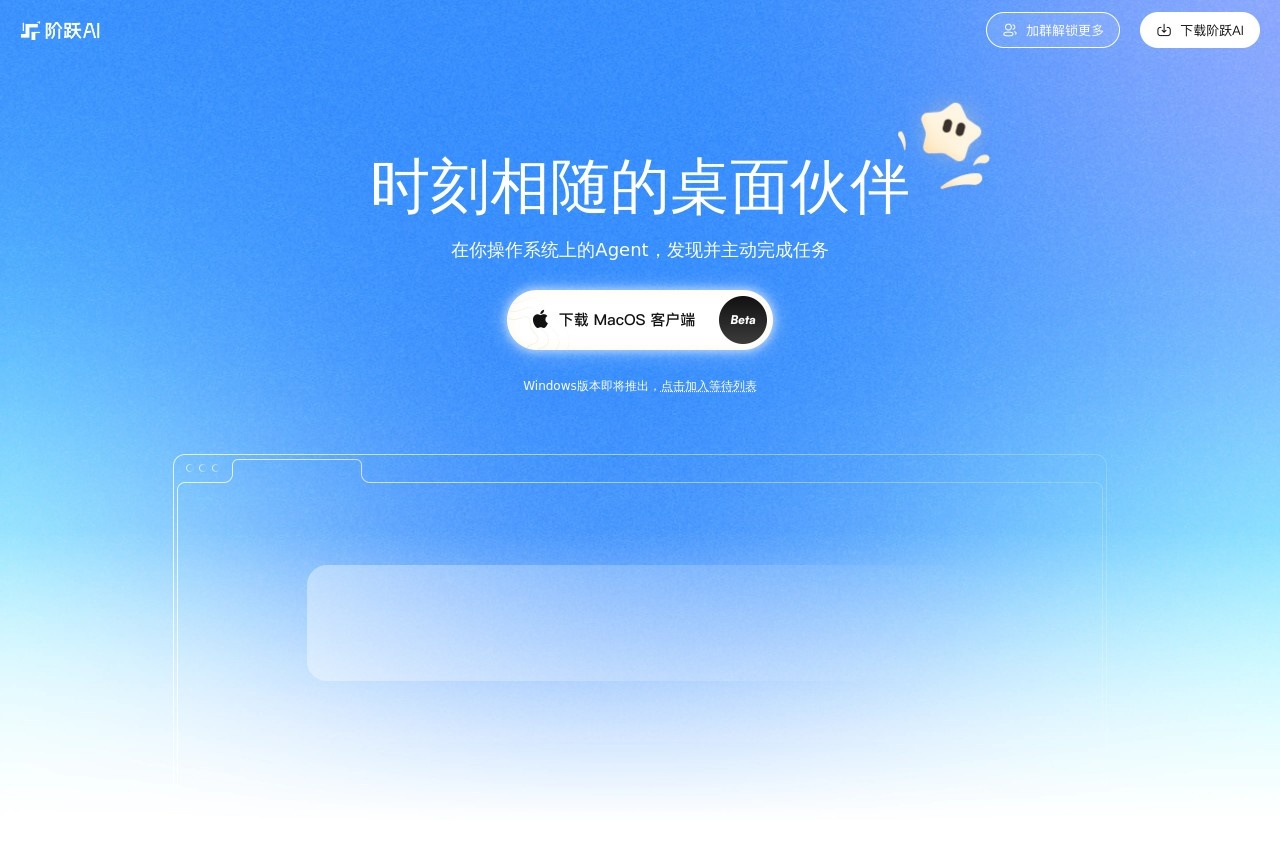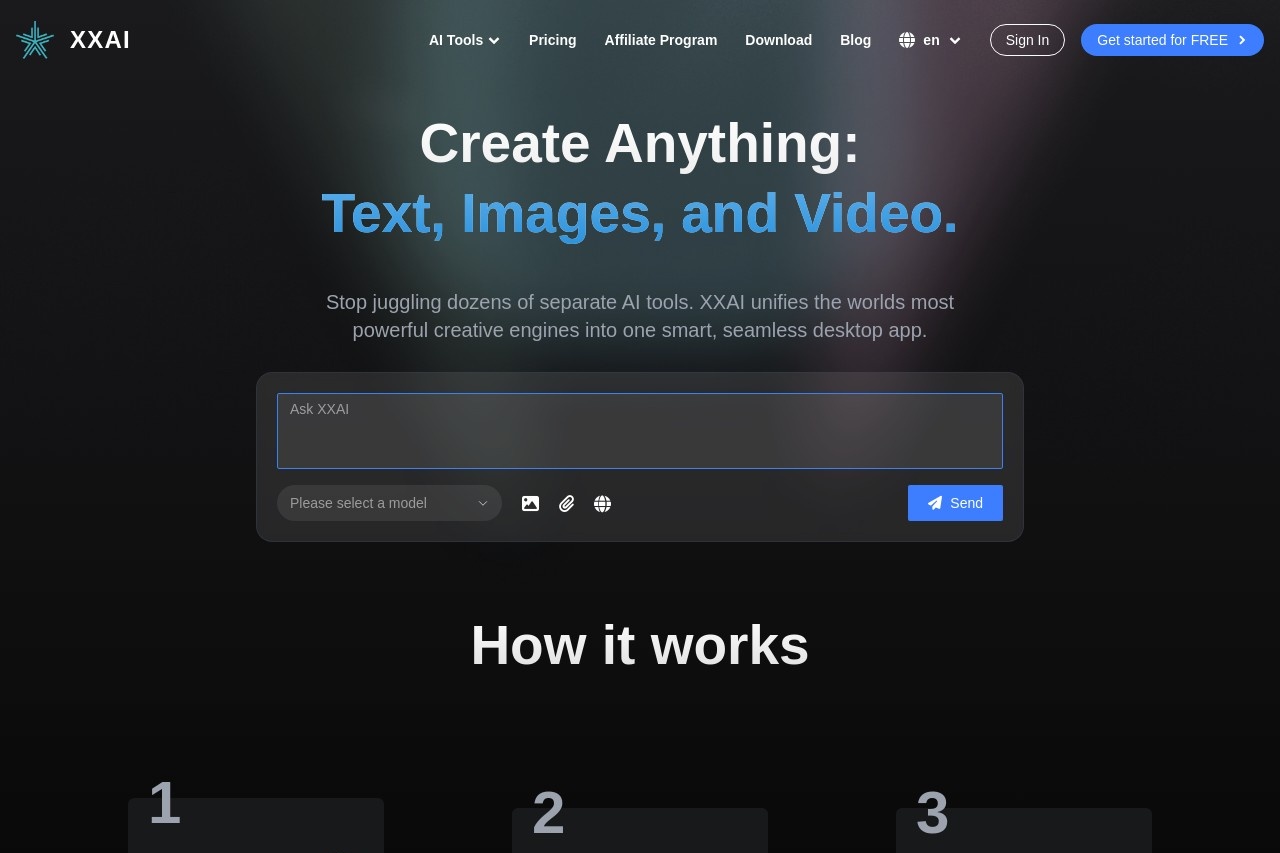Arnold是一款集成在浏览器中的AI助手,通过先进的LLM技术为LinkedIn用户提供智能对话、推理和文本生成功能。
Career Pilot是一款浏览器扩展,通过AI助手帮助用户寻找新的职业机会。
- AI助手
- AI客户端
- AI绘画
- 图像编辑
- 创意设计
- 视频创作
- 视频加工
- 音频生成
- 语音互动
- AI音乐
- AI写作
- 知识搜索
- 学习辅导
- AI笔记
- 翻译/语言
- 工作效率
- AI制作PPT
- AI数据分析
- AI编程
- AI商业应用
- AI数字人
- AI营销
- 生活娱乐
- AI换脸
- 角色扮演
语音互动
AI音乐
AI写作
AI笔记
翻译/语言
AI制作PPT
AI数据分析
AI编程
AI数字人
AI换脸
角色扮演
桌面智能助手
让AI操作您的电脑。通过RPA(机器人流程自动化)技术,AI可以模拟人类在桌面上的鼠标点击、键盘输入等操作,自动完成重复性任务。
auxmachina.com 提供专业的自动化解决方案和技术服务。