Copilot for Microsoft 365使用指南
想了想,这篇文章还是得写下来。
太多小伙伴慕名而来购买,但是拿到账号后根本无从下手,或者不太清楚各个地方的使用需要注意哪些。
所以,还是写写。
文章应该会比较长,因为我打算把copilot所有使用细节都写下来,作为一个免费的入门教程,聊表对copilot的尊重。
目前写了一部分,本文会持续更新,如有建议或补充,请随时联系我或直接留言。
首先,请阅读copilot账号获取与登录说明:
[Copilot for Microsoft 365账号介绍与相关问题的解答]
一、copilot in Word
在Word中使用copilot,有两处位置可用:
– 文档空白处使用copilot直接创建草稿
– copilot功能区对已有文档进行聊天、回答,以及编写和汇总文章

1、在空白处直接使用copilot撰写草稿
此处也有两个按钮:
– 根据输入框内容直接生成
– 引用其他文件内容生成
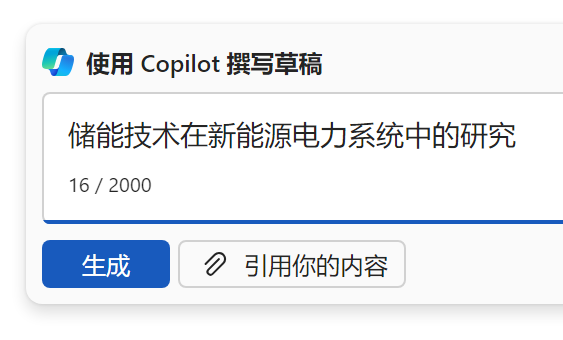
①根据输入框内容直接生成
可以看到,每次最多能输入的提示语(Prompt)是2000个token,注意一个汉字或一个英文字母占用一个token,也就是说中文提问带有先天优势。
大约30秒,copilot就给出了一个初稿,3185字,占用4页:
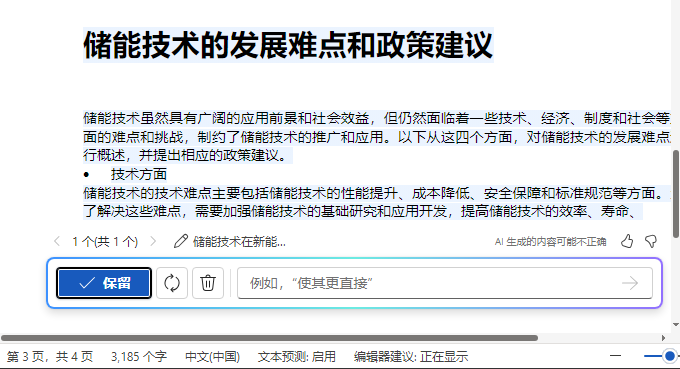
如果觉得满意,可以直接点击“保留”,如果不满意,可以让其重新生成,也可以添加一些补充。
如输入框中继续填写“可以加一些各国对于此技术的法规政策和投资情况”,这样,copilot就会重新生成文档,这次时间要长一些,大约占用了1分钟,并生成了6639字的6页报告,其中关于各国政策类的篇幅占了2页。
对于一个像我这样的门外汉而言,可以在很短的时间内就初步了解这个行业之前的发展过程、现状以及未来发展趋势,尤其是从各国对于此行业的投资与法律法规来分析发展前景,还是很不错的。尤其是下一步,我准备用此文稿直接生成PPT展示稿,就会更加轻松。
②根据已有的文档进行内容生成
注意:此功能只有尊贵的商业版用户才能体验,个人家庭版copilot Pro没有资格使用。
点击“引用你的内容”后,会出现刚才打开文件:

我们注意到,对话框底部,出现了“从云中浏览文件”(网页版Word应用中使用copilot),点击后弹出onedrive中的内容:
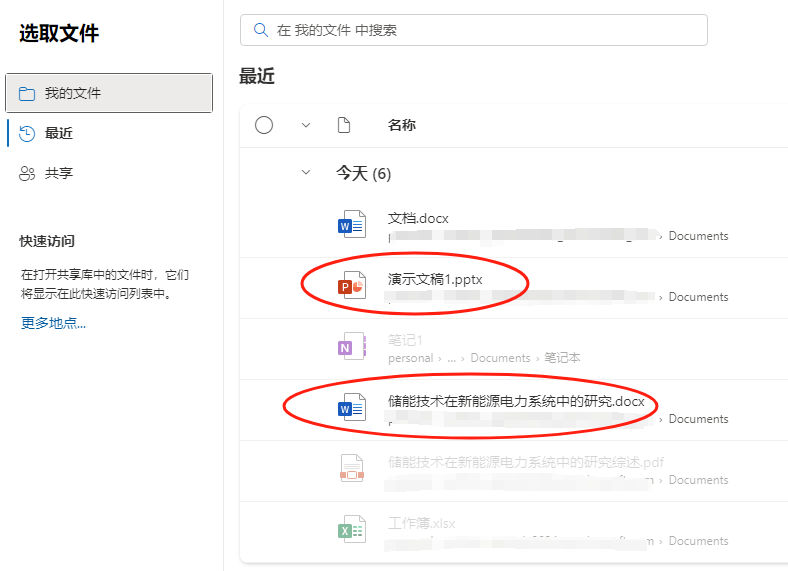
PPT文稿和word文件是可以选择的,也就是说,copilot可以根据已有的PPT文档进行撰写Word文档,也可以根据Word文档进一步加工生成新的文档。但是很遗憾,目前PDF文件并不能直接读取并用来生成文本。
我随手找了一个工作中用的PPT文档,10页的ppt,copilot根据此内容生成了3262字的3页详细Word文档,效果还是蛮好的。

再次提醒,此功能只有尊贵的Microsoft365商业版用户才能使用,个人版家庭版的copilot pro功能无法体验,必须手动将2000个token的prompt填写后才能够生成使用,以查看结果。